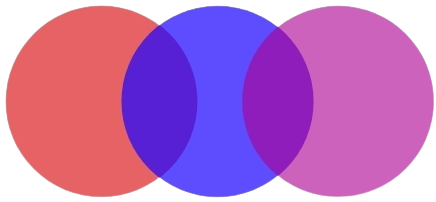What is the smart guide in PowerPoint?
Select an object and begin to move it. Red dashed lines–smart guides–appear so you align items vertically, horizontally, or both. Smart guides also appear between objects or near the edges of the slide to help you space out objects evenly. Press Shift to select multiple objects.
What is the main purpose of using guides in PowerPoint?
The Guides purpose in PowerPoint is to help the user move things around and align and spacing them into the slide. The Guides feature in PowerPoint will bring a professional look to your slides and helps to remove bad alignments.
How do I turn on Smart Guides in PowerPoint 2013?
How to Turn on PowerPoint Smart Guides?
- Click on an Empty space on your slide.
- Next, on the context menu that appears, hover your mouse on the option Grid and Guides.
- You can find the option to enable Smart Guides.
- Locate Smart Guides option and click on it to enable it.
What are guides in PowerPoint?
Smart Guides in PowerPoint
- Smart Guides. Smart Guides are turned on automatically.
- Gridlines. Just like a sheet of graph paper, the grid in PowerPoint consists of horizontal and vertical lines that help you draw and position objects.
- Guides.
- Move with Arrow Keys.
What do smart guides help you do?
Smart guides can help you position objects so they are aligned and spaced evenly. information you add about slide content to help you remember to bring up specific points during the presentation; also called notes.
What are the smart guides?
Smart Guides automate many of the tasks that the Align palette and normal guides perform. They take a little getting used to but once you are up and running you won’t look back. To line up an edge for example (ensuring Smart Guides are on) click on the edge of the object that you want to line up.
How do you use guides in PowerPoint?
Add or remove guides
- To show or hide guides, select Guides on the View tab.
- To add a guide, Ctrl+click or right-click on your slide, point to Guides, and then select Add Vertical Guide or Add Horizontal Guide.
- To remove a guide, Ctrl+click or right-click the guide line, and then select Delete on the menu.
Why are guides red in PowerPoint?
The red, dotted lines are essentially Smart Guides — these made their debut in PowerPoint 2010 and allowed you to position objects easily — now in PowerPoint 2013, they are a whole lot smarter and even let you see how much further you need to drag so that one object on the slide is as wide as another.
What are the guidelines in making a PowerPoint presentation?
PowerPoint Presentation Design Guidelines
- Keep the Text to a Minimum.
- Use Large Font Sizes.
- Make Sure Fonts Are Readable.
- Use Color Sparingly.
- Enhance the Data With Charts and Graphs.
- Design for Wide Screen Formats.
- Be Consistent With Style Settings.
- Use Animations Sparingly.
What are dynamic guides in PowerPoint?
What is the difference between Static & Dynamic guides? While Static Guides are the guides that you configure in the slide manually to any specific position, Dynamic Guides appear on the screen while you drag or align objects. These guides are very useful if you need to align objects by dragging them in the slide.
What makes a good PowerPoint presentation for students?
How to Make a Good PowerPoint Presentation for College
- Choose the Right Design Template.
- Stick to Certain Fonts.
- Be Consistent with Colors.
- Limit Your Slides.
- Insert Images to Enhance the Idea.
- Don’t Overload Slides with Text.
- Be Consistent with Transitions.
- Use Animations and Media.
What are smart guides in PowerPoint 2013?
In PowerPoint 2010, you had to eye your slide layout on the fly, trying to line up images and text based on your estimation. With Microsoft’s PowerPoint 2013, the Smart Guides feature lets you be exact. Here’s how to make sure you’re perfectly aligned.
What are the different types of Guides in PowerPoint?
There are two types of guides in PowerPoint: Smart Guides and Static Guides, and both of them have been improved in the new version of PowerPoint. In case you don’t know what Smart Guides are, they’re the dashed lines that appear to help you with alignment as you move shapes around the slide.
How to use the Smart Guide feature in Photoshop?
If you have multiple such objects and you want to align them perfectly, the Smart Guide feature can be your savior. Simply drag an object and bring it in close proximity of the other object and you shall see red dotted lines which act as guiding lines to tell you where you need to place your object.
How do I use smart guides to align objects?
Aligning objects is really easy using Smart Guides. In the example below I am dragging the smaller shape into place so its top edge is aligned with the top edge of the larger shape. The red dashed line appears when the shapes are aligned.